티스토리 뷰
목차
반응형
마이크로소프트 워드에서 문서를 작성할 때 문단이나 줄 사이에 불필요한 간격이 생기는 경우가 많습니다. 이런 엔터로 인한 여백이나 공백을 한 번에 깔끔하게 없애는 방법을 알려드리겠습니다.
1. 전체 문서 선택하기
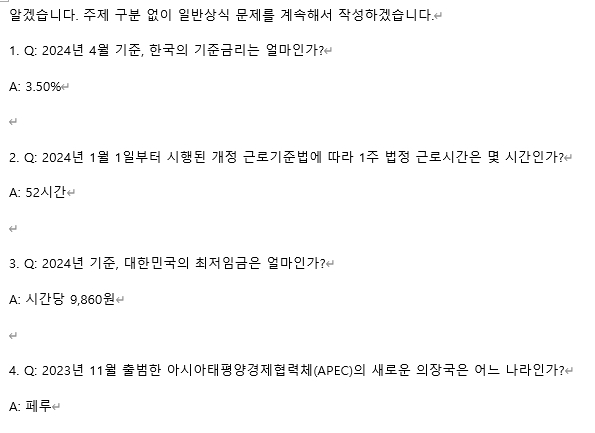
- 사진처럼 문단사이에 공간이 너무 많아요. 인쇄하려고 했더니 장수가 너무 많네요. 그래서 줄사이 공백을 모두 줄이기로 했습니다.
- Ctrl+A를 눌러 문서 전체를 선택합니다.
➡️ 어렵다면 영상으로 확인바랍니다.
2. 단락 설정 열기
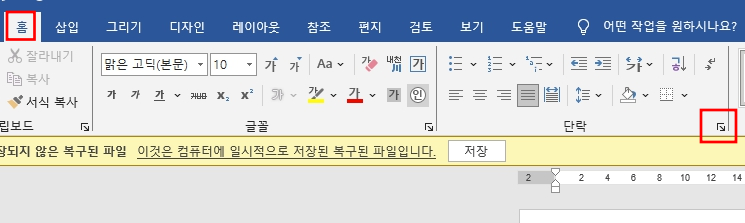
- '홈' 탭의 '단락' 그룹에서 작은 대각선 화살표를 클릭합니다.
3. 간격 조정하기
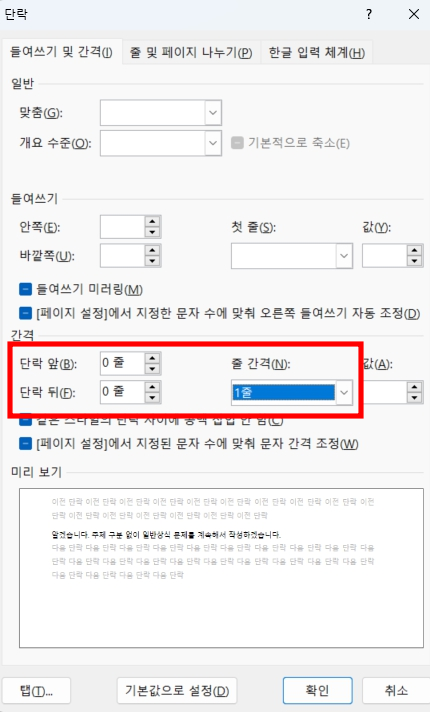
- '간격' 섹션에서 '단락 앞'과 '단락 뒤' 값을 모두 0줄로 설정합니다.
- '줄 간격'은 '1줄'로 설정합니다.
4. 변경사항 적용하기
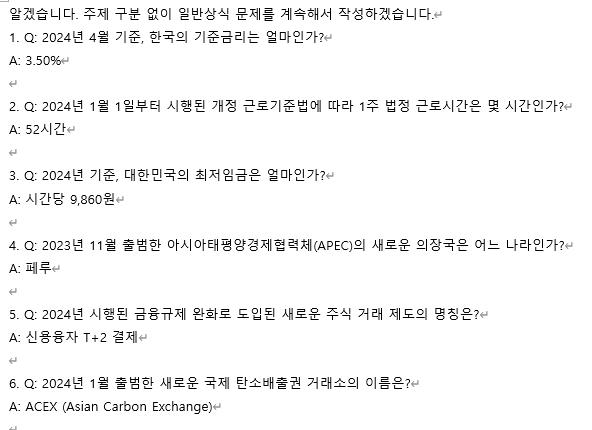
- '확인'을 클릭하여 변경사항을 적용합니다.
- 여기서 다 되야 하는데 뭐지? 했습니다. 아직 미완성 이네요. 엔터만 친 공백은 제가가 안되네요? 추가로 적용할게 하나더 있습니다.
5. 빈 줄 제거하기
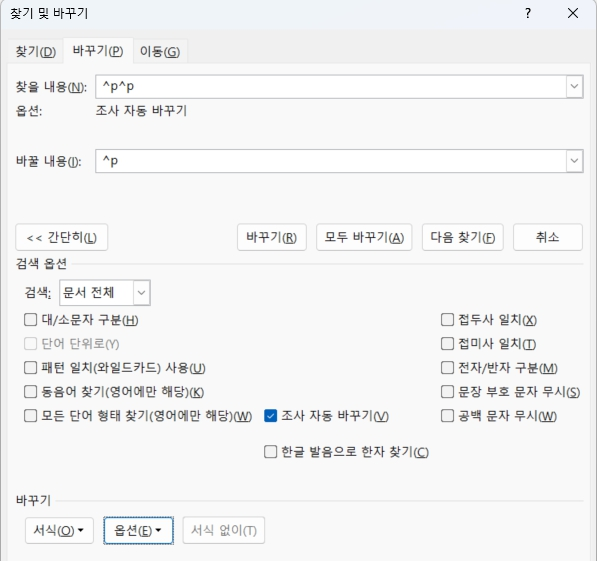
- Ctrl+H를 눌러 '찾기 및 바꾸기' 창을 엽니다.
- '찾을 내용'에 ^p^p를 입력합니다.
- '바꿀 내용'에 ^p를 입력합니다.
- '모두 바꾸기'를 클릭합니다.
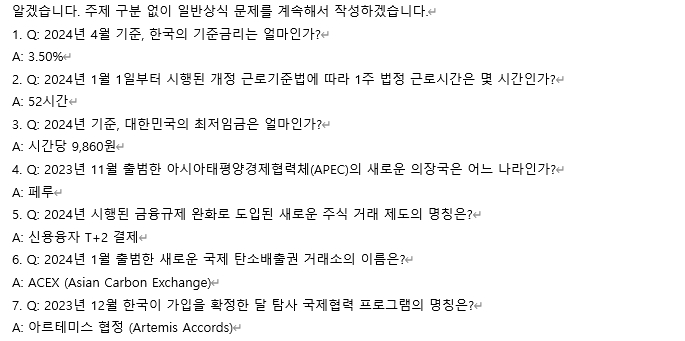
짜잔! 이 방법을 사용하면 문서 전체의 불필요한 간격과 여백을 바로 위와 같이 빠르고 효과적으로 제거할 수 있습니다. 문서가 더욱 깔끔하고 전문적으로 보이게 될 것입니다.
주의: 이 방법은 모든 간격을 제거하므로, 필요한 경우 중요한 구분을 위한 간격은 수동으로 다시 추가해야 할 수 있습니다.

반응형
'business job' 카테고리의 다른 글
| 노인스포츠지도사 자격증추천 (0) | 2024.09.25 |
|---|---|
| 실버코칭상담사 자격증추천 (0) | 2024.09.25 |
| 억울한일 당했을때 온라인으로 금감원 민원넣는 방법 (0) | 2024.09.14 |
| 2024년 9월 5일 미 연준 베이지북 공개에 대한 견해와 전망 (0) | 2024.09.04 |
| 방문요양서비스 시간비용 계산방식 이해하기 (0) | 2024.08.31 |
